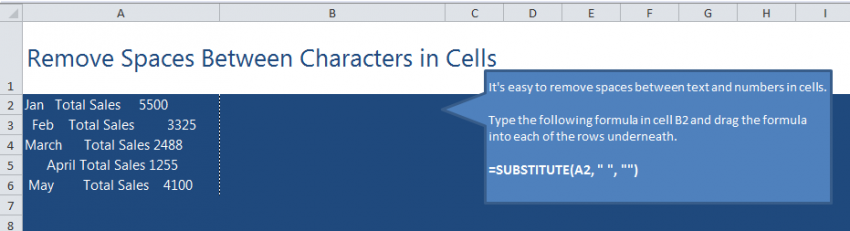
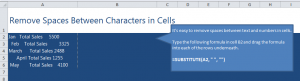
Learn about removing spaces in Excel spreadsheets. Sometimes when items are entered into Excel, or are transferred over, they can become misaligned with odd spacing. To fix this, there is a simple formula you can apply to your Excel worksheet and fix the spacing so that everything entered is in a readable order.
Download our example sheet and follow along to learn how to fix this problem easily.
Once you have the document open, you will see that column A has data entered into rows A2 through A6, but each row has odd spacing between the words and numbers, making it difficult to read. To fix this, start by clicking on cell B2.
Once you have the cell selected, enter the following formula:
=SUBSTITUTE(A2,” “,””)
Hit enter and you will see that A2 now has proper spacing.
To apply this formula to each cell, drag B2 across all the needed cells and they will adjust to the proper spacing.
After this, delete column A by right clicking the A and choosing “Delete”. This will move the corrected column (column B) over and it becomes column A.
Now you have finished learning how to remove spaces. Visit our Excel Guides to learn more about how to use Excel.
Check this out while you wait!
