
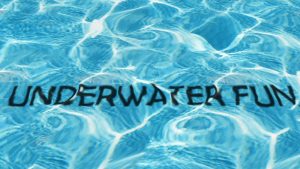
To get started simply follow the step-by-step instructions below.
Open the file in Photoshop.[/vc_column_text][/vc_column][/vc_row][vc_row][vc_column][vc_single_image image=”11593″ img_size=”full”][/vc_column][/vc_row][vc_row][vc_column][vc_column_text]Make a copy of the layer by pressing Ctrl + J. This copy is used for Displacement Map.[/vc_column_text][/vc_column][/vc_row][vc_row][vc_column][vc_single_image image=”11594″ img_size=”full”][/vc_column][/vc_row][vc_row][vc_column][vc_column_text]Keep this layer selected, go to Filter > Blur > Gaussian Blur… Enter Radius: 3 px. Click OK.[/vc_column_text][/vc_column][/vc_row][vc_row][vc_column][vc_single_image image=”11595″ img_size=”full”][/vc_column][/vc_row][vc_row][vc_column][vc_column_text]Go to Layer >Duplicate Layer… or right-click on the Layer and click on Duplicate Layer… Open the Document list & click New.[/vc_column_text][/vc_column][/vc_row][vc_row][vc_column][vc_single_image image=”11596″ img_size=”full”][/vc_column][/vc_row][vc_row][vc_column][vc_column_text]Type Name as Displacement & click OK. [/vc_column_text][/vc_column][/vc_row][vc_row][vc_column][vc_single_image image=”11596″ img_size=”full”][/vc_column][/vc_row][vc_row][vc_column][vc_column_text]Type Name as Displacement & click OK. [/vc_column_text][/vc_column][/vc_row][vc_row][vc_column][vc_single_image image=”11597″ img_size=”full”][/vc_column][/vc_row][vc_row][vc_column][vc_column_text]This will open the image in a new tab. You will save the new file on the desktop as Displacement.psd for easy access.[/vc_column_text][/vc_column][/vc_row][vc_row][vc_column][vc_single_image image=”11598″ img_size=”full”][/vc_column][/vc_row][vc_row][vc_column][vc_column_text]Close the Displacement file tab. Go back to the original working file. Now since we have made a blurred Displacement .psd file from the blurred layer, we can delete the blurred layer. We can achieve this by simply clicking on the Displacement layer and pressing Delete or as shown below.[/vc_column_text][/vc_column][/vc_row][vc_row][vc_column][vc_single_image image=”11599″ img_size=”full”][/vc_column][/vc_row][vc_row][vc_column][vc_column_text]Click on the Type tool and make sure that the foreground color is Black & the background color is White.[/vc_column_text][/vc_column][/vc_row][vc_row][vc_column][vc_single_image image=”11600″ img_size=”full”][/vc_column][/vc_row][vc_row][vc_column][vc_column_text]Type in your phrase. Choose your font style (heavy font will give better effects), size & other adjustments. Make sure the color is black.[/vc_column_text][/vc_column][/vc_row][vc_row][vc_column][vc_single_image image=”11601″ img_size=”full”][/vc_column][/vc_row][vc_row][vc_column][vc_column_text]To center the text, click the Move Tool, Select all by pressing Ctrl +A & click the Align Horizontal Centers icon. Then deselect the selection by pressing Ctrl + D.[/vc_column_text][/vc_column][/vc_row][vc_row][vc_column][vc_single_image image=”11602″ img_size=”full”][/vc_column][/vc_row][vc_row][vc_column][vc_column_text]Move the text down closer to the bottom. The reason why we’re doing this is because once we angle our image, the text will look more centered. We also need to move the text 30 px to the left since it will be displaced 30 px to the right. Press Shift + ← 3 times.[/vc_column_text][/vc_column][/vc_row][vc_row][vc_column][vc_single_image image=”11603″ img_size=”full”][/vc_column][/vc_row][vc_row][vc_column][vc_column_text]If using Photoshop CC 2014 Go to Filter > Distort > Displace > Convert to Smart Object.
If using an earlier version than above, go to Layer > Smart Objects > Convert to Smart Object.
You’ll know it’s converted to Smart Object when you see the icon in the thumbnail in the image below.[/vc_column_text][/vc_column][/vc_row][vc_row][vc_column][vc_single_image image=”11604″ img_size=”full”][/vc_column][/vc_row][vc_row][vc_column][vc_column_text]Go to Filter > Blur > Gaussian Blur… Blur it 1 px, then click OK. [/vc_column_text][/vc_column][/vc_row][vc_row][vc_column][vc_single_image image=”11605″ img_size=”full”][/vc_column][/vc_row][vc_row][vc_column][vc_column_text]Go to Filter > Distort > Displace.
When you edit the Horizontal and Vertical Scales, type in 30 px. You can also type in lower numbers like 10. Make sure the Stretch to Fit & Repeat Edge Pixels are selected, and then click OK.[/vc_column_text][/vc_column][/vc_row][vc_row][vc_column][vc_single_image image=”11606″ img_size=”full”][/vc_column][/vc_row][vc_row][vc_column][vc_column_text]This will open Choose a displacement map window. Select the Displacement.psd which we created earlier and then click Open.[/vc_column_text][/vc_column][/vc_row][vc_row][vc_column][vc_single_image image=”11607″ img_size=”full”][/vc_column][/vc_row][vc_row][vc_column][vc_column_text]Change the Blend Mode to Overlay and reduce the Opacity to 80%. If you want to change the text, click on the smart object to open it.[/vc_column_text][/vc_column][/vc_row][vc_row][vc_column][vc_single_image image=”11608″ img_size=”full”][/vc_column][/vc_row][vc_row][vc_column][vc_column_text]This will open the Smart Object in a new tab.
Double click on the icon and make your changes like the font, text, word, etc, then click the check mark on top.[/vc_column_text][/vc_column][/vc_row][vc_row][vc_column][vc_single_image image=”11609″ img_size=”full”][/vc_column][/vc_row][vc_row][vc_column][vc_column_text]Save the new file. Go to the original file and look at the new changes. If you like them then close the new file or make some more changes till you’re satisfied and get desired results.[/vc_column_text][/vc_column][/vc_row][vc_row][vc_column][vc_single_image image=”11610″ img_size=”full”][/vc_column][/vc_row][vc_row][vc_column][vc_column_text]Make a composite snapshot by pressing Ctrl + Shift + Alt +E.[/vc_column_text][/vc_column][/vc_row][vc_row][vc_column][vc_single_image image=”11611″ img_size=”full”][/vc_column][/vc_row][vc_row][vc_column][vc_column_text]Go to Edit > Transform > Perspective.
Grab a bottom corner & drag it out until you’re satisfied with the water’s perspective. Then press Enter.[/vc_column_text][/vc_column][/vc_row][vc_row][vc_column][vc_single_image image=”11612″ img_size=”full”][/vc_column][/vc_row][vc_row][vc_column][vc_column_text]Final Output (I’ve made some adjustments to the text).[/vc_column_text][/vc_column][/vc_row][vc_row][vc_column][vc_single_image image=”11613″ img_size=”full”][/vc_column][/vc_row]
Check this out while you wait!
