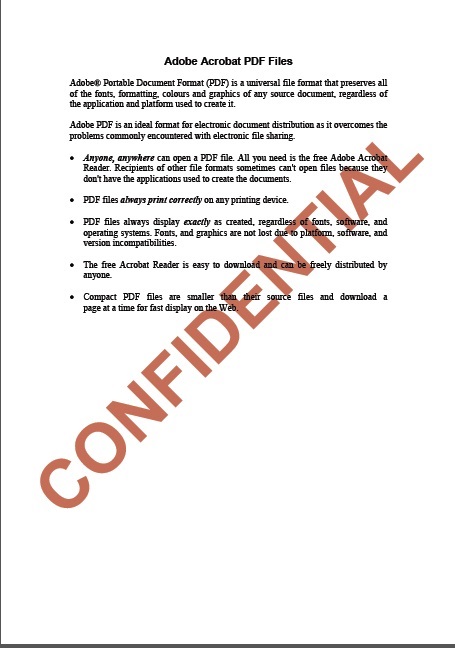
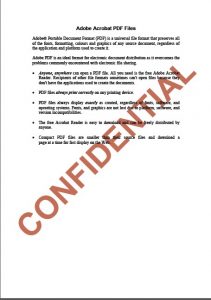
Well, there is good news on that front. You may have seen places like Disneyland start to watermark their pictures so they can be previewed then purchased without worry of theft. Well, you don’t need an Imagineering team to do the exact same thing.
You can start watermarking your pictures in a few easy steps. All you need are your digital photos and a copy of Adobe Acrobat. To get started and learn how to add watermark to your PDF documents, just follow the steps below.
You will start by opening your pdf file with Adobe Acrobat Pro.
Now, you can click on View > Tools > Pages from the menu or open the Tools from the right panel and click on Pages > Watermark > Add Watermark.
Take a look at the picture below to make sure you’re using the right window.[/vc_column_text][/vc_column][/vc_row][vc_row][vc_column][vc_single_image image=”11460″ img_size=”large”][/vc_column][/vc_row][vc_row][vc_column][vc_column_text]This will open a window. Here add your Text, select Font, Size, Font Color, Rotation, Opacity & Location. You can also select other remaining options if you prefer. On the right half of the window, it will show a live preview of how the watermark will appear.[/vc_column_text][/vc_column][/vc_row][vc_row][vc_column][vc_single_image image=”11461″ img_size=”large”][/vc_column][/vc_row][vc_row][vc_column][vc_column_text]The final product will look like this. Now you can start watermarking important pictures and documents at your own convenience.[/vc_column_text][/vc_column][/vc_row][vc_row][vc_column][vc_single_image image=”11462″ img_size=”large”][/vc_column][/vc_row]
Check this out while you wait!
