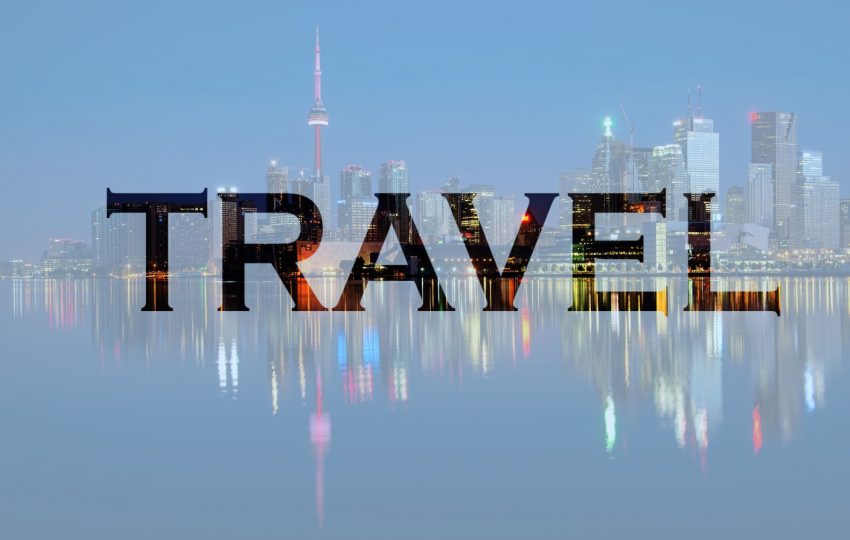

You can get started today by following the list of instructions provided for you below.
Open the image in Photoshop either by Drag ‘n’ Drop or thru File > Open.[/vc_column_text][/vc_column][/vc_row][vc_row][vc_column][vc_single_image image=”11500″ img_size=”large”][/vc_column][/vc_row][vc_row][vc_column][vc_column_text]Now add Text. Go to the Text tool[/vc_column_text][/vc_column][/vc_row][vc_row][vc_column][vc_single_image image=”11501″ img_size=”large”][/vc_column][/vc_row][vc_row][vc_column][vc_column_text]Type in your word/phrase and make sure the fonts are large enough to get a good effect. Keep the font color, Black. To make the fonts larger, press Ctrl + T (to activate the Transform tool), press Shift + Drag on a corner (by pressing Shift & dragging will keep the ratio same).[/vc_column_text][/vc_column][/vc_row][vc_row][vc_column][vc_single_image image=”11502″ img_size=”large”][/vc_column][/vc_row][vc_row][vc_column][vc_column_text]Alternatively, while the Font tool is selected you can select the phrase to change the font’s style, size, color and alignment from the tool bar provided at the top[/vc_column_text][/vc_column][/vc_row][vc_row][vc_column][vc_single_image image=”11503″ img_size=”large”][/vc_column][/vc_row][vc_row][vc_column][vc_column_text]For more options, click on the Toggle bar located on the right, for the “Character” and “Paragraph” panels to open their respective windows. Make likable adjustments.[/vc_column_text][/vc_column][/vc_row][vc_row][vc_column][vc_single_image image=”11504″ img_size=”large”][/vc_column][/vc_row][vc_row][vc_column][vc_column_text]Select your Type Layer, go to Blending Options & select Soft Light.[/vc_column_text][/vc_column][/vc_row][vc_row][vc_column][vc_single_image image=”11505″ img_size=”large”][/vc_column][/vc_row][vc_row][vc_column][vc_column_text]Make the selection of the font by pressing down the Ctrl + clicking on the thumbnail.[/vc_column_text][/vc_column][/vc_row][vc_row][vc_column][vc_single_image image=”11506″ img_size=”large”][/vc_column][/vc_row][vc_row][vc_column][vc_column_text]We need to select the outside area so go to Select > Inverse or press Ctrl + Shift + I.[/vc_column_text][/vc_column][/vc_row][vc_row][vc_column][vc_single_image image=”11507″ img_size=”large”][/vc_column][/vc_row][vc_row][vc_column][vc_column_text]Now click on the Adjustment Layer & select Solid Color.[/vc_column_text][/vc_column][/vc_row][vc_row][vc_column][vc_single_image image=”11508″ img_size=”large”][/vc_column][/vc_row][vc_row][vc_column][vc_column_text]Select the color white, then click OK.[/vc_column_text][/vc_column][/vc_row][vc_row][vc_column][vc_single_image image=”11509″ img_size=”large”][/vc_column][/vc_row][vc_row][vc_column][vc_column_text]Lower the Opacity. I’ve kept it at 43%. Depending on your picture, yours maybe different.[/vc_column_text][/vc_column][/vc_row][vc_row][vc_column][vc_single_image image=”11510″ img_size=”large”][/vc_column][/vc_row][vc_row][vc_column][vc_column_text]To change the color, simply click on the colored box to the left of “Color Fill 1″. Select the color of your preference then click, OK.[/vc_column_text][/vc_column][/vc_row][vc_row][vc_column][vc_single_image image=”11511″ img_size=”large”][/vc_column][/vc_row][vc_row][vc_column][vc_column_text]Final Image.[/vc_column_text][/vc_column][/vc_row][vc_row][vc_column][vc_single_image image=”11512″ img_size=”large”][/vc_column][/vc_row][vc_row][vc_column][vc_column_text]Now you have the tools you need to start creating![/vc_column_text][/vc_column][/vc_row]
Check this out while you wait!
