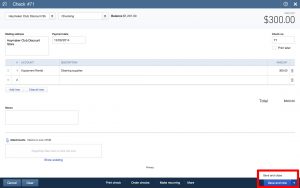
Open a Check
Go to the Plus Sign Menu and under Vendors choose Check.[/vc_column_text][/vc_column][/vc_row][vc_row][vc_column][vc_single_image image=”11394″ img_size=”large”][/vc_column][/vc_row][vc_row][vc_column][vc_column_text]
Enter Payee Info
Type the payee’s name in the Choose a payee field. If this is a new vendor, click Add.[/vc_column_text][/vc_column][/vc_row][vc_row][vc_column][vc_single_image image=”11395″ img_size=”large”][/vc_column][/vc_row][vc_row][vc_column][vc_column_text]When you do this, it will open a New Name window where you can click Details if you want to add more information. Otherwise, you can do this later and just click Save.[/vc_column_text][/vc_column][/vc_row][vc_row][vc_column][vc_single_image image=”11396″ img_size=”large”][/vc_column][/vc_row][vc_row][vc_column][vc_column_text]
Choose an Account
Choose either a checking or savings account or you can add a new one.[/vc_column_text][/vc_column][/vc_row][vc_row][vc_column][vc_single_image image=”11397″ img_size=”large”][/vc_column][/vc_row][vc_row][vc_column][vc_column_text]
Enter Date
Enter the check’s payment date, which might not be today’s date.[/vc_column_text][/vc_column][/vc_row][vc_row][vc_column][vc_single_image image=”11398″ img_size=”large”][/vc_column][/vc_row][vc_row][vc_column][vc_column_text]
Choose an Account Category
Under Account Details, click Account and choose the appropriate category for the item or service you bought.[/vc_column_text][/vc_column][/vc_row][vc_row][vc_column][vc_single_image image=”11399″ img_size=”large”][/vc_column][/vc_row][vc_row][vc_column][vc_column_text]
Add a Description
In the description field, you can name and describe the item or service you want.[/vc_column_text][/vc_column][/vc_row][vc_row][vc_column][vc_single_image image=”11400″ img_size=”large”][/vc_column][/vc_row][vc_row][vc_column][vc_column_text]
Check Amount
In the amount field, type the amount for this check.[/vc_column_text][/vc_column][/vc_row][vc_row][vc_column][vc_single_image image=”11401″ img_size=”large”][/vc_column][/vc_row][vc_row][vc_column][vc_column_text]
Check Number
If you have handwritten this check, enter the check number. If you are printing the check, leave the check number blank.[/vc_column_text][/vc_column][/vc_row][vc_row][vc_column][vc_single_image image=”11402″ img_size=”large”][/vc_column][/vc_row][vc_row][vc_column][vc_column_text]
Printing Checks
To print just this one check, click Print Check. If you are going to enter a check and want to print several at once, click Print Later.[/vc_column_text][/vc_column][/vc_row][vc_row][vc_column][vc_single_image image=”11403″ img_size=”large”][/vc_column][/vc_row][vc_row][vc_column][vc_column_text]
Saving Checks
Click Save and New to enter the next check, or click Save and Close when you are all done.[/vc_column_text][/vc_column][/vc_row][vc_row][vc_column][vc_single_image image=”11404″ img_size=”large”][/vc_column][/vc_row]
Check this out while you wait!
