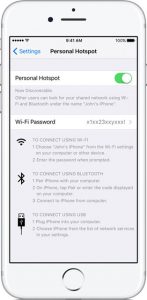
Here is how to Set Up an iPhone Wi-Fi Hotspot.
Open the Settings app, then select Cellular / Mobile Data.[/vc_column_text][/vc_column][/vc_row][vc_row][vc_column][vc_single_image image=”11495″ img_size=”large”][/vc_column][/vc_row][vc_row][vc_column][vc_column_text]Tap Personal Hotspot, and set Personal Hotspot to On. (Tap the slide so it turns green).[/vc_column_text][/vc_column][/vc_row][vc_row][vc_column][vc_single_image image=”11496″ img_size=”large”][/vc_column][/vc_row][vc_row][vc_column][vc_column_text]If Wi-Fi and/or Bluetooth are off, iOS will ask if you want to turn them back on. We recommend doing this without them because the hotspot will be limited to just USB. But this will be more secure.[/vc_column_text][/vc_column][/vc_row][vc_row][vc_column][vc_single_image image=”11497″ img_size=”large”][/vc_column][/vc_row][vc_row][vc_column][vc_column_text]Tap ‘Wi-Fi Password’ and enter a suitable password. (This This is not related to your Apple ID or usual Wi-Fi connection.)
Now check the name of the hotspot listed under To Connect Using Wi-Fi.
Next, you need to press the Wi-Fi icon in your Mac’s Menu bar. You can also open the Settings app and tap Wi-Fi on an iPad, and choose the Wi-Fi hotspot.
Enter the password from Step 4.
That is it! Now, you should now be able to browse the internet on your Wi-Fi enabled device like your iPad, MacBook or any other device using the connection provided by your iPhone.
Be careful how much data you are going through especially if you are on a limited data plan. Even unlimited data plans tend to have limitations. Burning through a couple gigabits is quick, especially if you are transferring large files or watching Netflix.[/vc_column_text][/vc_column][/vc_row]
Check this out while you wait!
