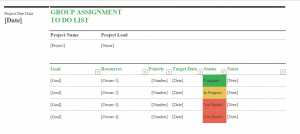
Whether you’re at school or at work, group projects usually go the same way. The leader organizes and assigns tasks, someone forgets their task, and your group falls behind. The Group Assignment Task List is an easy and effective way for you and your group to track assignment tasks and stay up-to-date.
How to use the Group Assignment Task List
Using the link below, download the list and open it in Excel. In the upper left corner, enter the date the project is due by. Move to the right and input the name of the assignment and who the group leader is. Once that is complete, you can begin organizing and assigning tasks.
Under “Goal” is where you will list your tasks. Begin by filling in the column with all the individual tasks needed to complete the assignment, such as research, rough draft creation, etc. Next, under “Resources”, assign the name of the group member in charge of the assignment next to where you wrote the task.
The “Priority” column is used to enter the importance of each task. If nothing can be started until the research task is completed, then give research a number one for priority. “Target Date” is when that individual task needs to be finished.
“Status” is where you will track and update how people are doing on their assignments. Next to it is a notes column for you to include bits of information such as phone numbers or websites.
When you have filled out the template, print it and email it for all group members to get started.
Tips on using the Group Assignment Task List
- When creating the tasks, use as few words as possible. If you want to add more details, use the “Notes” column so the task list can stay easy-to-read.
- When the status of a task changes, adjust the template to reflect that and email the updated version to your group members. This will remind people of their tasks and let them know how the rest of the group is doing.
- Arrange the order information is displayed by clicking the down arrow next to the data category. For example, sort priorities by selecting the arrow to the left of “Priority” and choosing ascending or descending sort.
Download the Group Assignment Task List
Template courtesy of Microsoft
Check this out while you wait!
