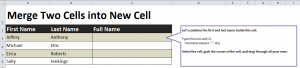
Follow this tutorial to learn about combining names in Excel, such as first and last names. The formula for putting two cells (that may contain a first name and a last name, as in this example) is simple to use and easy to alter to fit your needs when harnessing the power of the Excel. Use our downloadable example to learn this quick trick to combine names in Excel.
The Process of Combining Names in Excel
Start by downloading the example. There are columns with first names, last names, and a blank column for you to fill in with the merged cells.
Select cell C3 and type in the following:
=concatenate(A3,” “,B3)
Once this is entered, the cell should contain “Jeffery Anthony”.
If you have multiple rows that need this formula applied, you don’t have to enter the formula each time. Simply drag C3 down the column and the rows will fill in with the correct answers. Cell C4 will have Michael Ellis, cell C5 will contain Erica Roberts, etc.
How combining cells in Excel can help you at work
If you are managing a large amount of clients or employees, merging cells can save you a lot of time. Creating another column that contains something like “Progress” will help you fill the fourth column with the person or client’s name plus their status. You can do this by adding an additional column and entering a word like “complete” and then using that cell number in the fourth column for clients or employees that have completed something.
Remember! Use this downloadable tutorial to practice any new steps or changes before you apply this formula to your formal documents. It can be much more difficult to undo your work – but you can re-download the tutorial to try as many variations as you need before working on your regular documents.
Check this out while you wait!
