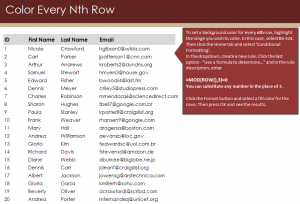
Learn to quickly and easily color rows in Excel. If you are working with an Excel sheet with many rows of data that span across multiple columns, it can be difficult to read across each row. You have to do this when you are reading off information, organizing data, or copying the Excel information. To make this process easy, Excel has the function for you quickly and easily highlight separate rows to make your spreadsheet readable.
Download the example worksheet to see an example of how this is done, and practice for yourself.
The example will have multiple rows over four columns, listing names and emails. Your goal is to color some of these rows so that these rows are much easier to read.
Start by highlighting cells B5 through E24. To do this, click B5 and then hold down the shift key, and click cell E24. Now all cells with data will be highlighted.
Next, move to the top of the Excel page and choose “Conditional Formatting”. It will have a drop down menu with the option to “Create a new rule”. Choose this and then a dialog box will come up. The last option in the box is “Use a formula to determine…”. Click that and in the Rule Description beneath it, enter:
=MOD(ROW(),3)=0
Don’t click OK just yet – instead click the Format button and you will be able to select the fill/highlight color for the rows. Once you have selected a color, click OK and the dialog box will go away, leaving you with the results.
The formula you entered will highlight every third cell. The “3” in the formula indicates which cells you want highlighted. If you wanted every other row highlighted, you would choose “2”. You can choose any number and apply it to this formula and it will still work.
Learn more about Excel’s functions here.
Check this out while you wait!
