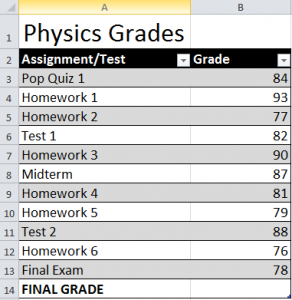
Along with basic math formulas, Excel also has the ability to calculate averages. Since solving averages by hand is boring and tedious, let a computer do it for you instead and learn how with this easy guide.
Download the calculating averages in Excel tutorial.
The example spreadsheet is a grade book for a Physics student. With this tutorial, you will calculate the average of all the scores for the student to produce a final grade.
With the Excel example, you are able to calculate the average for the cells in the range of B2:B13 manually, or by using the AutoSum feature. Here are both ways.
How to manually calculate an average in Excel
Begin by clicking cell B14 in the example and input the following formula:
=AVERAGE(B3:B13)
This formula solves the average for that cell range. Change the cell range to get a different average.
How to use Autosum to get an average
Begin with highlighting the cells B3 through B13 in the spreadsheet.
Click on the arrow symbol next to “AutoSum” in the Excel Ribbon and select “Average”.
Clicking “Average” from here will automatically create the average function formula for the selected range and insert that into cell B14.
Check this out while you wait!
