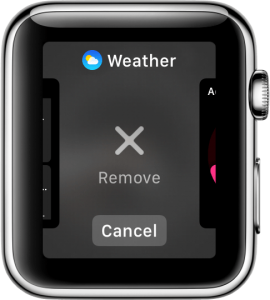
Invoking the Dock
To invoke the Dock in watchOS 3, simply press the Side button.
You can use swipe gestures or the Digital Crown to navigate through the Dock. If you want to switch to a particular app in the Dock, tap on the app you to open.[/vc_column_text][/vc_column][/vc_row][vc_row][vc_column][vc_single_image image=”11583″ img_size=”full”][/vc_column][/vc_row][vc_row][vc_column][vc_column_text]
Switch between apps
- Press the side button to open the Dock.
- Swipe left or right.
- Tap to open an app. Or press the side button again to close the Dock.
The Dock shows up to 10 of your favorite apps, plus Recent and Now Playing. The “Recent” section will show the last app that you used on this device. The Now Playing icon will appear when you listen to something on your Apple Watch or iPhone.[/vc_column_text][/vc_column][/vc_row][vc_row][vc_column][vc_column_text]
Manage the Dock from your Apple Watch
Adding apps to the Dock
Step 1: Open the app that you wish to add.
Step 2: Press the Side button to open the Dock.
Step 3: Swipe up on the most recent app card, which should be the app you opened in step 1.
Step 4: Tap Keep in Dock.
Once you add an app to the dock, it will stay there until you remove it. Up to ten apps can be added to the dock, along with your most recently used app.
Note: You can also manage Dock apps via the Watch app on your paired iPhone.[/vc_column_text][/vc_column][/vc_row][vc_row][vc_column][vc_single_image image=”11584″ img_size=”full”][/vc_column][/vc_row][vc_row][vc_column][vc_column_text]
Removing apps from the Dock
To remove apps from the Dock, perform the following:
Step 1: Press the Side button to open the Dock.
Step 2: Navigate to the app card you wish to remove.
Step 3: Swipe up on the app card.
Step 4: Tap the Remove button.[/vc_column_text][/vc_column][/vc_row][vc_row][vc_column][vc_single_image image=”11585″ img_size=”full”][/vc_column][/vc_row][vc_row][vc_column][vc_column_text]You can also rearrange apps in the Dock:
- Press the side button to open the Dock.
- Swipe to the app that you want to move.
- Touch and hold the app, then drag it left or right.
Manage the Dock from your iPhone
You can add or remove any app in the Dock from your iPhone:
- Open the Apple Watch app on your iPhone, then tap the My Watch tab.
- Tap Dock, then tap Edit.
- Tap or to add or remove an app. You can add up to 10 apps.
- Tap the Done button save your changes.
You can also rearrange apps in the Dock:
- Open the Apple Watch app on your iPhone, then tap the My Watch tab.
- Tap Dock, then tap Edit.
- Touch and hold next to an app, then drag it up or down.
Check this out while you wait!
