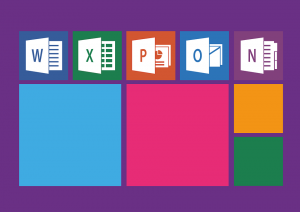
For Outlook 2016, 2013 & 2010:
Go to the View tab.[/vc_column_text][/vc_column][/vc_row][vc_row][vc_column][vc_single_image image=”10928″ img_size=”full”][/vc_column][/vc_row][vc_row][vc_column][vc_column_text]2. Select View Settings.[/vc_column_text][/vc_column][/vc_row][vc_row][vc_column][vc_single_image image=”10929″ img_size=”full”][/vc_column][/vc_row][vc_row][vc_column][vc_column_text]3. Choose Conditional Formatting.[/vc_column_text][/vc_column][/vc_row][vc_row][vc_column][vc_single_image image=”10930″ img_size=”full”][/vc_column][/vc_row][vc_row][vc_column][vc_column_text]4. Click Add.
5. Name your rule.
6. Click on Font and pick a color, style and size and click OK.[/vc_column_text][/vc_column][/vc_row][vc_row][vc_column][vc_single_image image=”10931″ img_size=”full”][/vc_column][/vc_row][vc_row][vc_column][vc_column_text]7. Click on Condition.[/vc_column_text][/vc_column][/vc_row][vc_row][vc_column][vc_single_image image=”10932″ img_size=”full”][/vc_column][/vc_row][vc_row][vc_column][vc_column_text]8. Type in the email address of the sender or senders you want to highlight. For multiple people, separate the email addresses with a semicolon.
For Outlook 2007:
- Go to the Tools menu.
4. The Automatic Formatting settings can help you apply different font types and size to emails. These can be added by selecting “Automatic Formatting” in the window displayed below.[/vc_column_text][/vc_column][/vc_row][vc_row][vc_column][vc_single_image image=”10935″ img_size=”full”][/vc_column][/vc_row][vc_row][vc_column][vc_column_text]5. Click “Add” to create more rules.
When you’re done making your new rule, an important email will stand out (Highlighted in Red).[/vc_column_text][/vc_column][/vc_row][vc_row][vc_column][vc_single_image image=”10936″ img_size=”full”][/vc_column][/vc_row]
Check this out while you wait!
