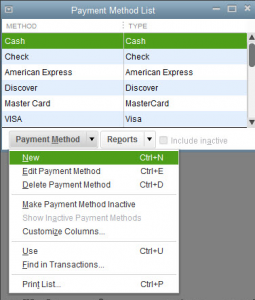
- By clicking on the receive payments icon in the customer section on the home page (fastest access).
- By clicking on the Customers on the left-hand access panel.
- By clicking on the Customers Drop Down Menu.
Click inside the box that sits by the next to Include Inactive, if you’d like it to remain on the list (an X will appear next to it). You can also restate it by opening the “Payment Method” menu and selecting “Make Payment Method Active.”
To search for every transaction that used a specific payment method, highlight it in the list and select the “Find” option in Transactions. This will open the “Find” with the applied filter. You can click the x in the upper right corner if you’re done working in that window.
Applying the Funds
You or someone on your staff will be working frequently with the Receive Payments screen frequently. To get to this point, you should open the Customers menu then choose Receive Payments, or click Receive Payments on the homepage. This is the screen you will work with if you’re recording a payment that is to be applied to an invoice that you sent.[/vc_column_text][/vc_column][/vc_row][vc_row][vc_column][vc_single_image image=”10892″ img_size=”large”][/vc_column][/vc_row][vc_row][vc_column][vc_column_text]You’ll want to start by selecting a customer. Just click on the down directional arrow in the field to the right of RECEIVED FROM. If you have outstanding invoices, they should display in the table below. Enter the PAYMENT AMOUNT in the field below as well, and change the date if necessary. Click on the icon representing the payment method. If you don’t see it there, click the down arrow below MORE and add it or select it. Your chosen icon will turn green. Then:
- For cash or e-checks: Just enter any REFERENCE #
- For checks: Enter the CHECK #.
- For credit/debit cards: If you’ve saved the customer’s preferred payment method in his or her record, the number will fill in automatically. If that’s not the case, you need to change it immediately/ enter it manually. As you know, you need a merchant account in order to accept credit/debit cards and e-checks.
If the situation arises where the payment amount is equal to the total of all your outstanding invoices, there will be a checkmark in the first column of every line in your table. If the payment is for any less than the CUSTOMER BALANCE in the upper right, QuickBooks automatically pays the oldest invoice(s) first. You can also find the UNDERPAYMENT box in the lower left corner. Click the button in front of your preference here (leave as underpayment or write off the extra).
When you are done, you can click on the Save button.
Other Types of Payments
You’ll also use the Receive Payments window to record down payments and overpayments. There will also be times where you might have to complete other documents with your incoming money. For example, if a customer makes a partial payment for products or services that haven’t yet been invoiced, you’d use a Payment Item. In this situation, the customer would get a Sales Receipt at the time they received their purchase.[/vc_column_text][/vc_column][/vc_row][vc_row][vc_column][vc_single_image image=”10894″ img_size=”large”][/vc_column][/vc_row][vc_row][vc_column][vc_column_text]What happens if you receive a payment from a customer, but do not have an invoice as of yet. This may happen if you are receiving a Down-Payment.
Select the customer name in the Received From. Notice in the invoices section there is no unpaid invoices message for this customer.[/vc_column_text][/vc_column][/vc_row][vc_row][vc_column][vc_single_image image=”10895″ img_size=”large”][/vc_column][/vc_row][vc_row][vc_column][vc_column_text]The customer gave us a deposit of $200.00. in the Memo field, enter Down-Payment.
In the bottom left-hand side, you’ll notice a window.[/vc_column_text][/vc_column][/vc_row][vc_row][vc_column][vc_single_image image=”10896″ img_size=”large”][/vc_column][/vc_row][vc_row][vc_column][vc_column_text]This credit amount will be applied to the customer’s account when we set up an invoice for this customer.
Then click on Save & Close.
A dialog box like this will pop up & hit OK.[/vc_column_text][/vc_column][/vc_row][vc_row][vc_column][vc_single_image image=”10897″ img_size=”large”][/vc_column][/vc_row]
Check this out while you wait!
