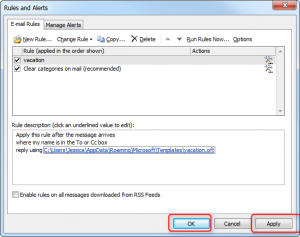
Setting up automatic out-of-office replies is a great way to cordially tell someone that a response will come soon, without you ever being in the office yourself. This is a great tool used by businesses, especially if you have important clients that you take care of. You may choose to download a formal or informal office message template from Microsoft’s website.
- On the Home tab, select a new group, click the “New E-mail” option. You can then just type in what you want the “out of office auto” reply to be and the body of the message as well.
Do one of the following:
1.In the Home tab, choose the Move group, then select “Rules,” and then finally choose the “Manage Rules & Alerts” option.[/vc_column_text][/vc_column][/vc_row][vc_row][vc_column][vc_single_image image=”11275″ img_size=”medium”][/vc_column][/vc_row][vc_row][vc_column][vc_column_text]2.In the Rules and Alerts dialog box, click New Rule.[/vc_column_text][/vc_column][/vc_row][vc_row][vc_column][vc_single_image image=”11276″ img_size=”medium”][/vc_column][/vc_row][vc_row][vc_column][vc_column_text]3.Under Start from a blank rule, click Apply rules on messages I receive, and then click Next.[/vc_column_text][/vc_column][/vc_row][vc_row][vc_column width=”1/2″][vc_single_image image=”11277″ img_size=”medium”][/vc_column][vc_column width=”1/2″][vc_single_image image=”11278″ img_size=”medium”][/vc_column][/vc_row][vc_row][vc_column][vc_column_text]4.Under Which condition(s) do you want to check?, select any criteria that you want, and then click Next. Typically, you want to check where my name is in the To or Cc box.[/vc_column_text][/vc_column][/vc_row][vc_row][vc_column][vc_single_image image=”11279″ img_size=”medium”][/vc_column][/vc_row][vc_row][vc_column][vc_column_text]5.Under What do you want to do with the message?, select the reply using a specific template check box. Under Step 2: Edit the rule description (click an underlined value), click a specific template.[/vc_column_text][/vc_column][/vc_row][vc_row][vc_column][vc_single_image image=”11280″ img_size=”medium”][/vc_column][/vc_row][vc_row][vc_column][vc_column_text]6. Then you want to browse to wherever you saved the template. In the Select a Reply Template dialog box, in the Look In box, click User Templates in File System.[/vc_column_text][/vc_column][/vc_row][vc_row][vc_column][vc_single_image image=”11281″ img_size=”medium”][/vc_column][/vc_row][vc_row][vc_column][vc_column_text]7.Select the template that you created in the previous section or one that you have created or downloaded, and then click Open.[/vc_column_text][/vc_column][/vc_row][vc_row][vc_column][vc_single_image image=”11283″ img_size=”medium”][/vc_column][/vc_row][vc_row][vc_column][vc_column_text]8.Click Next.
9.Select the check boxes for any exceptions to apply to the auto-reply rule like if you want certain people not to get your message or whatever you want it to be here. It is common not to add any exceptions.[/vc_column_text][/vc_column][/vc_row][vc_row][vc_column][vc_single_image image=”11284″ img_size=”medium”][/vc_column][/vc_row][vc_row][vc_column][vc_column_text]10.Click Next.
11.Under Step 1: Specify a name for this rule, type a name for the auto-reply rule. I am going to change it to Vacation over here. Turn on the rule box is checked and then click Finish.[/vc_column_text][/vc_column][/vc_row][vc_row][vc_column][vc_single_image image=”11285″ img_size=”medium”][/vc_column][/vc_row][vc_row][vc_column][vc_column_text]12 Click Apply, then click Ok.[/vc_column_text][/vc_column][/vc_row][vc_row][vc_column][vc_single_image image=”11286″ img_size=”medium”][/vc_column][/vc_row][vc_row][vc_column][vc_column_text]
- Now your rule is running. You can send yourself a test message to make sure the rule is working properly.
- Don’t forget to leave your computer on and outlook running (keeping it minimized is fine) while on vacation, otherwise it won’t work.
Check this out while you wait!
