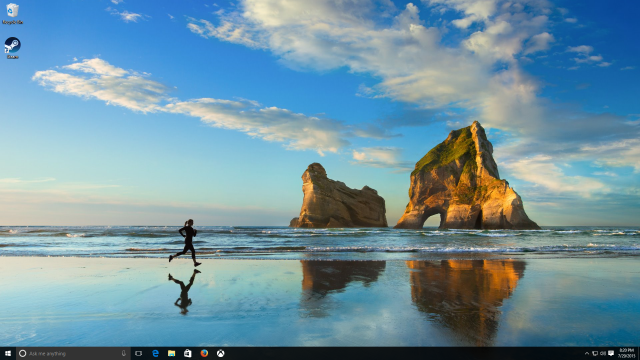
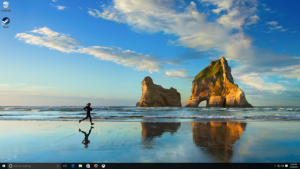
Go to the Windows 10 download page and choose which edition you want to download, then click “Confirm.” Remember to confirm the language and the bit rate as well.
[/vc_column_text][/vc_column][/vc_row][vc_row][vc_column][vc_single_image image=”11324″ img_size=”large”][/vc_column][/vc_row][vc_row][vc_column][vc_column_text]Next, head over to the VirtualBox site to download the latest version of Oracle’s free software. You will need to go through the same installation process like the one displayed below.
[/vc_column_text][/vc_column][/vc_row][vc_row][vc_column][vc_single_image image=”11325″ img_size=”large”][/vc_column][/vc_row][vc_row][vc_column][vc_column_text]Now, it’s time to allocate some ram. You will choose how much ram you want each operating system to receive. The indicator will show you how much ram is required to get the good quality from your computer (displayed in green).[/vc_column_text][/vc_column][/vc_row][vc_row][vc_column][vc_single_image image=”11326″ img_size=”large”][/vc_column][/vc_row][vc_row][vc_column][vc_column_text]Now you can create a virtual drive. Microsoft recommends that you use 16GB minimum for the 32-bit version and 20GB is for the 64-bit version.
[/vc_column_text][/vc_column][/vc_row][vc_row][vc_column][vc_single_image image=”11327″ img_size=”large”][/vc_column][/vc_row][vc_row][vc_column][vc_column_text]Next, you can go find the Windows ISO. You can go in the settings of the virtual machine, and find “Storage” tab. Click the disc icon with a green plus next to “Controller: SATA.” You will need to click “Choose disk.” All that’s left to do is to find the Windows ISO you downloaded at the beginning of this tutorial.
[/vc_column_text][/vc_column][/vc_row][vc_row][vc_column][vc_single_image image=”11328″ img_size=”large”][/vc_column][/vc_row][vc_row][vc_column][vc_column_text]Before you install Windows 10, go to the “Display” tab. You should configure how much video memory you want for the virtual machine, be sure to stay in the green.
[/vc_column_text][/vc_column][/vc_row][vc_row][vc_column][vc_single_image image=”11329″ img_size=”large”][/vc_column][/vc_row][vc_row][vc_column][vc_column_text]Press the “Start” button in VirtualBox, and begin the Windows 10 installation process. Just follow the on-screen instructions that will appear on the page. Provide your Live.com username and password when prompted. This is also how you will log into your account in Windows 10.
[/vc_column_text][/vc_column][/vc_row][vc_row][vc_column][vc_single_image image=”11330″ img_size=”large”][/vc_column][/vc_row][vc_row][vc_column][vc_column_text]When you’re in the Windows 10 desktop, you will need to install all the drivers for VirtualBox. You will just go to “Devices,” and then select “Insert Guest Additions CD image.” Navigate to that disc image in Windows Explorer, and run the installer. When you finish, just reboot your VM.[/vc_column_text][/vc_column][/vc_row][vc_row][vc_column][vc_single_image image=”11331″ img_size=”large”][/vc_column][/vc_row][vc_row][vc_column][vc_column_text]Open your VM back up and watch in amazement as you log into Windows 10!
[/vc_column_text][/vc_column][/vc_row]Check this out while you wait!
