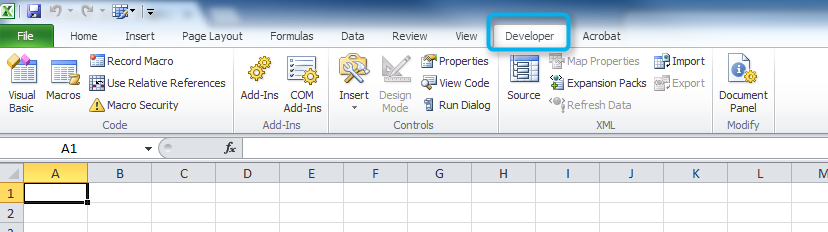
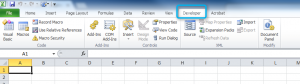
If you’re wondering even what the DEVELOPER tab is, you should know it’s just a toolbar that has the buttons to open the VBA editor and create Form/ActiveX Controls like buttons, checkboxes, and so much more.
First, to display the DEVELOPER tab, you need to scroll to the top of the page and click on the File menu and then select Options from the drop-down menu that will appear.[/vc_column_text][/vc_column][/vc_row][vc_row][vc_column][vc_single_image image=”11376″ img_size=”medium”][/vc_column][/vc_row][vc_row][vc_column][vc_column_text]When the Excel Options window first appears, you can click on the “Customize Ribbon” option on the left. Next, you’ll need to click on the Developer checkbox that is listed under the Main Tabs to the right. Finally, just click on the OK button when you’re ready to get rolling.[/vc_column_text][/vc_column][/vc_row][vc_row][vc_column][vc_single_image image=”11377″ img_size=”medium”][/vc_column][/vc_row][vc_row][vc_column][vc_column_text]After you click the button, you should see the DEVELOPER tab in the toolbar at the top of the screen. All of the DEVELOPER tab option groups should be ready and waiting for you to use.[/vc_column_text][/vc_column][/vc_row][vc_row][vc_column][vc_single_image image=”11378″ img_size=”medium”][/vc_column][/vc_row][vc_row][vc_column][vc_column_text]Now that you have the Developer tools open and ready to go, you can start using Excel to its full potential. You can get started today simply by following these instructions to start improving your productivity at work or for your own personal hobbies.[/vc_column_text][/vc_column][/vc_row]
Check this out while you wait!
