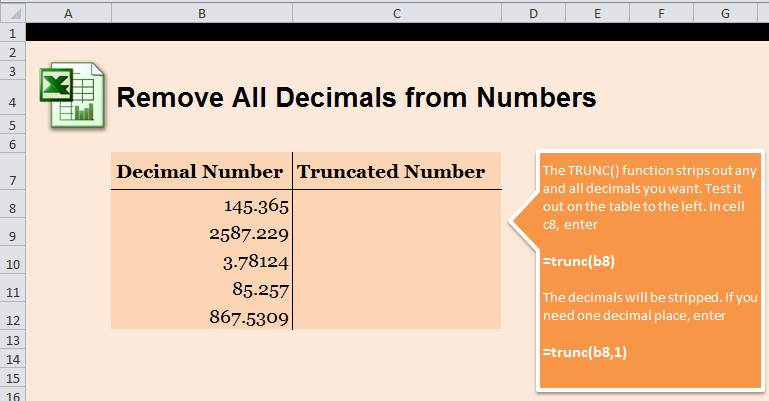
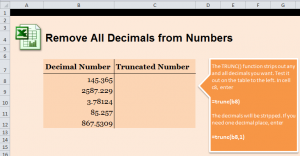
Learn how to eliminate decimals in Excel spreadsheets to turn complicated numbers into normal whole numbers. Our guide will show you the simple formula to achieve this feat, along with a few other tips to alter the decimals in your worksheet.
Download our example spreadsheet to follow along and learn.
Once you have opened the example, you’ll see five cells with decimal numbers already entered, and a space next to each one to put their truncated number. To start, select cell C8 and enter this formula:
=trunc(b8)
The b8 in the formula indicates where the cell is pulling data from. Once you’ve hit enter, cell C8 should show “145” with no decimals.
To avoid entering the formula for each individual row, simply select cell C8 and drag it to cell C12. After releasing it, each of those cells will now have just the whole number with no decimals.
Besides eliminating decimals, you can adjust the formula to allow for only a certain amount of decimals. Select cell C8 again and enter:
=trunc(b8,1)
This will then show 145.3. The “1” in the new formula shows how many decimals you want moved to the new cell. As you previously did, you can drag this formula down to apply it to all cells. You can adjust the 1 to allow for more decimals.
Want to read more Excel guides and become an Excel power user? Visit our guides and learn today.
Check this out while you wait!
